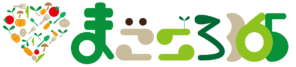「子どもの写真で溢れてて、スマホのデータ、パンパンだわ!」
スマホに溜まった子どもの写真の整理にお困りな、そこのあなたへ。
Canvaでフォトコラージュを作ることを提案!
「Canva(キャンバ)」は、2013年からサービス提供開始したオーストラリア発祥のWebサービス。
2017年に日本版がリリースされ、ビジネスはもちろん、ブロガーやユーチューバー、インスタグラマーの方なども愛用するようになりました。
アカウント登録無料、オンライン上で資料作成や写真加工など、誰でもカンタンにデザインすることができます。

Rumi
当記事の画像もCanvaで編集しました。お仕事だけでなく子育てや趣味にも楽しく使えるツールです。ぜひ使ってみてね。
今回は、溜まりに溜まった子ども写真をCanvaのフォトコラージュで加工し、2023年の壁掛けカレンダーを作ってみました。
Canvaのフォトコラージュで作った壁掛けカレンダーはこれだ!
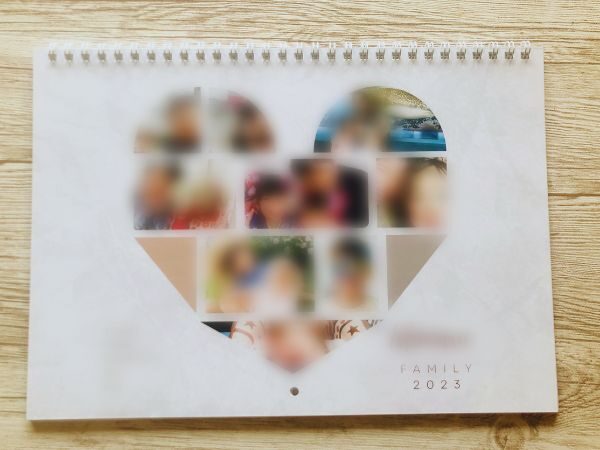
これは、Canvaで作った2023年の壁掛けカレンダーの表紙です。
中身だけでなく、表紙からオリジナルでカスタマイズ可能。
Canvaで作る壁掛けカレンダーは、26穴のA4サイズノート型で製本されます。
高級感ある厚紙の中央に、壁に掛けられるよう穴が開いています。
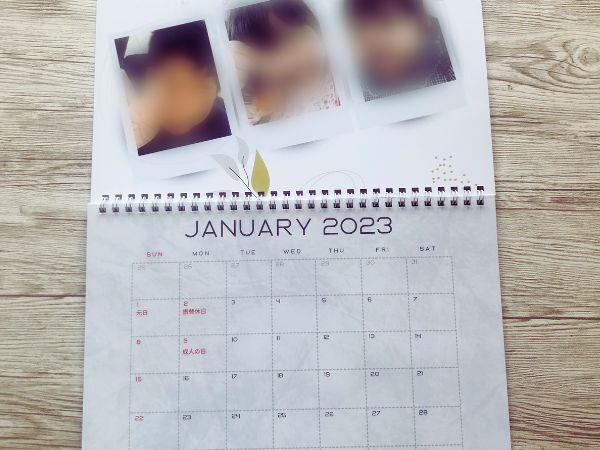
カレンダーを開いた最初のページがこちら。
カレンダのデザイン、写真の編集、レイアウト、カレンダー表の編集
すべてCanvaを使って、カスタマイズ可能です。
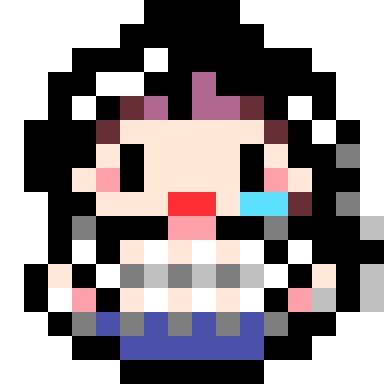
お困りママ
画像を編集するのって難しそう・・・。デザインセンスのない素人だけど作れるの?

Rumi
デザイナーさんが作ったテンプレートに写真や文字を当てはめるだけなので、誰もがセンス良く作れますよ。
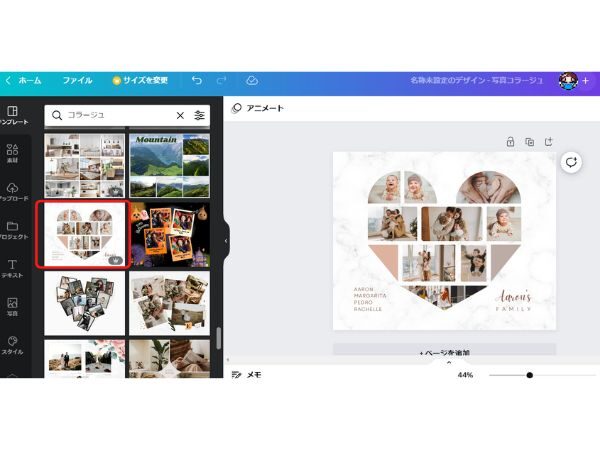
例えば、カレンダーの表紙の元になった、こちらのテンプレートの写真と文字を変えてみましょう。
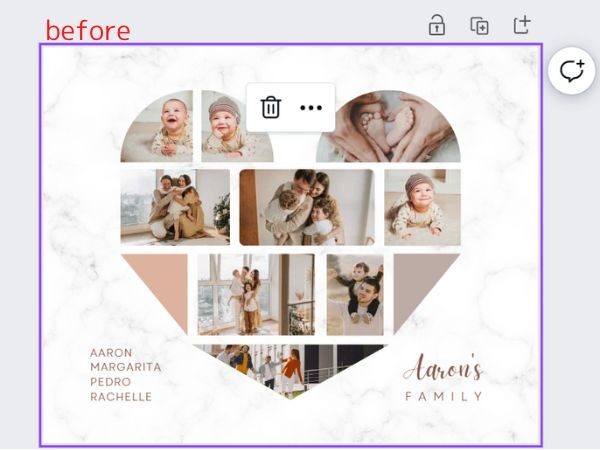
Aaron’s FAMILYのタイトルと家族の名前が書かれたコラージュ写真。
写真をつなげて、ハート形を描き、幸せ家族なのが伝わってきますね。
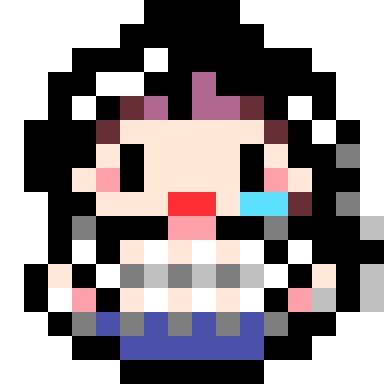
お困りママ
これをイチから素人が作るとなると・・・なかなか難易度が高い。
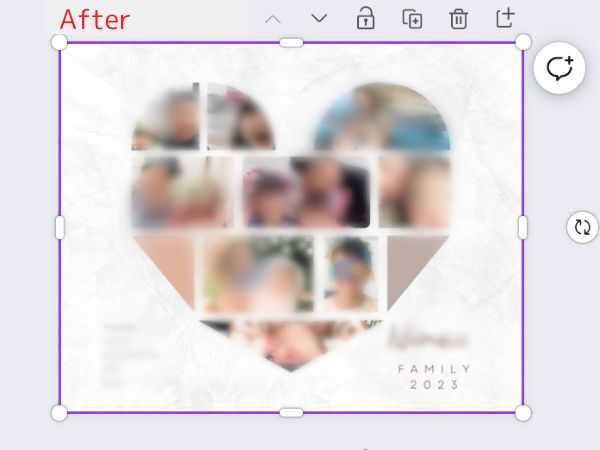
Canvaへアップロードした写真をはめ込み、Aaron’s FAMILYのタイトルと家族の名前を私の家族の名前に書き換え。
カレンダーと分かるように、2023の文字を書き足しました。
テンプレートのデザインやレイアウトは一切変えていません。
たったのこれだけの作業で、失敗なくデザインすることができます。

Rumi
実際の写真を使用しているため、ぼかしが多くてスミマセン。
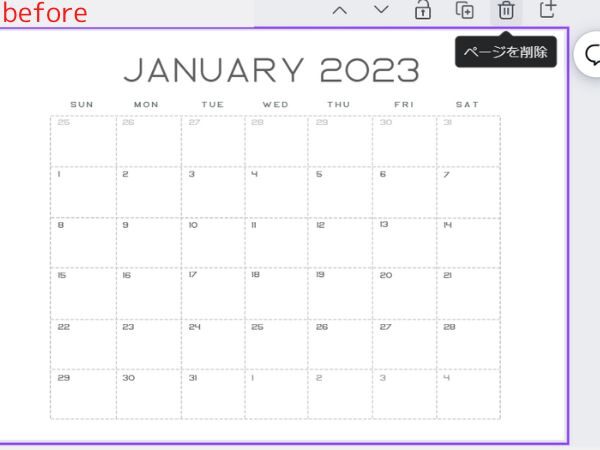
カレンダー表もCanvaを使って作ることができます。
もちろん、こちらもデザイナーさんが作ったカレンダー表のテンプレートです。

Rumi
不器用なので、テンプレートに甘えまくりです。
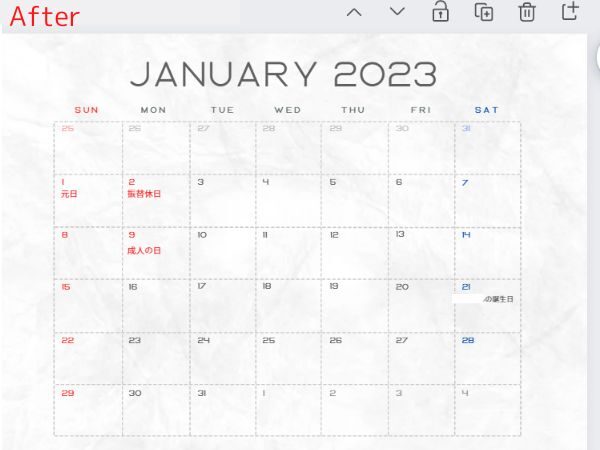
テンプレートのカレンダー表も、カスタマイズ可能。
壁紙の色や文字色を変えたり、文字を入力して追加することも可能。
テキストを追加する場合は文字の入力が必要になりますが、ほとんどの作業がマウスで完結します。

Rumi
家族の誕生日や記念日を書いたり。オリジナリティ出せますよ。
Canvaは子供が使って大丈夫?年齢制限はある?

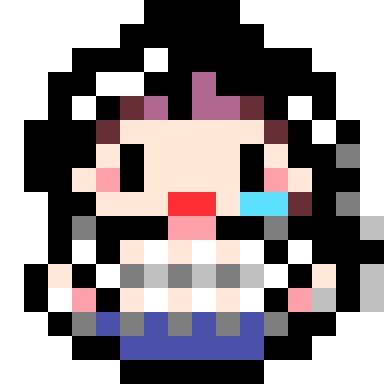
お困りママ
ところで、Canvaって子どもが使っても大丈夫なの?「あたしもやりたーい!」って、作業中に子どもが見に来るのよ。

Rumi
保護者の同意があれば、子どもが使うことも可能です。絵が多いから、見てて楽しいもんね。
Canvaは、不適切なコンテンツを使用していないため、子どもが使っても大丈夫です。
iPadやiPhoneアプリの年齢レートは、「4+」。

Rumi
動画やゲームで遊びすぎたら、Canvaに切り替えて遊んだりしてます。
補足
公式noteによると、幼稚園から大学を対象とした教育版「Canva for Education」のコンテンツも導入されています。
教員だけでなく、生徒もCanvaを使える環境を整えている教育現場が実際にあります。
詳しくは、コチラのサイトを参考にしてください

- 漢字やアルファベットを読んだり入力することもある
- 多機能なので、操作性が年相応でない場合がある
低年齢の子どもが使う時は、文字の読みが分からなかったり、操作に戸惑うことが多いです。
保護者が横でフォローしながら学んでいくと安心です。
漢字やアルファベットは、いつか覚えるもの。
それに、パソコンの操作だって、専門用語を覚えることがほとんどなく、ドラッグアンドドロップ操作中心です。
感覚的に覚える仕様なので、パソコン操作を覚えるきっかけづくりに。
先取り学習をする感覚で、使ってみるとよいでしょう。

Rumi
スマホやタブレット端末でCanvaを利用する場合、タッチペンが使えます!
マウスとあわせて使えるペン型タイプを私は使っています。
子どもと一緒にCanvaを使うメリットは大きい

親子でCanvaを使うメリットを大きくまとめると3つあります。
- 想像力や独創性を育む練習になる
- 遊びの選択肢が増える
- お店で買えないオリジナルグッズを作ることができる
想像力や独創性を育む練習になる

Canvaは、パソコンやスマホの液晶に写真、イラスト、文字を用いて表現するツールです。
学校でひとり1台パソコンが持つようになり、今後はパソコンを用いて表現する場面も求められます。
年齢が上がるにつれて、プレゼンテーションをする機会も増えるかと思います。
自分の気持ちや考えを分かりやすく伝える手段として、Canvaは最適。
IT機器とアカウントを持っていれば、場所や時を選ばず編集をすることもできますよ。

Rumi
ウチの娘は、友達へお手紙書くのにCanvaで便せんを手作りしてます。カワイイってめっちゃ喜ばれたようです。
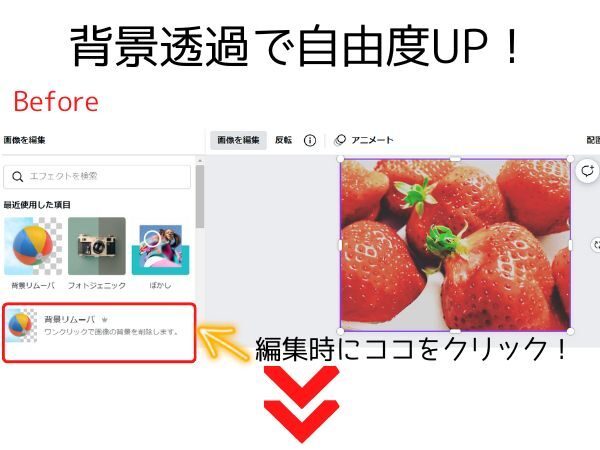
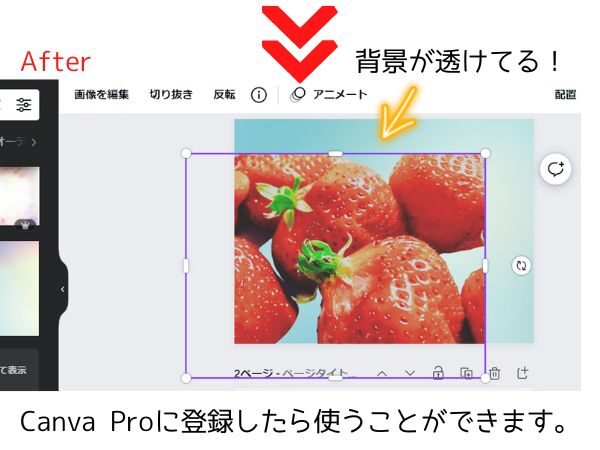
Canvaの便利な小技のひとつに、背景透過があります。
写真やイラストの背景を削除し透明になる加工のこと。
他の画像の上に透過した画像を重ねることで、人物やモノの背景を変えることが可能!
いらない部分を切り取ることで、より思いどおりのデザインへ仕上げることができますよ。
遊びの選択肢が増える

「はぁ~、動画やゲームばっかり・・・」
タブレットやスマホの端末を子どもが手にすると、楽しいコンテンツの誘惑に負けてしまいますよね。
これが毎日続くとなると、ホント不安になってくるもの・・・。(経験者談)
けど、IT機器をうまく使えば、毎日の生活が豊かに便利になるんですもの。
Canvaも遊びの仲間に入れてみませんか。
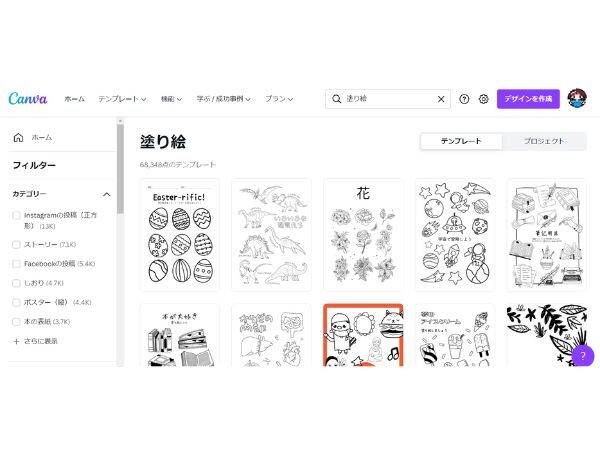
例えば、塗り絵や間違い探し、フラッシュカードなど。
子どもの遊びや勉強に使える素材を、Canvaで検索してご自宅のプリンターでプリントアウトすることができます。
Canvaの素材は、市販品やインターネットの他のサービスでは入手できないものばかり。
Canvaのアカウントを持っている人だけが利用できます。
100万点以上の無料素材で十分楽しめますが、Canva Pro ![]() に変えることで使える素材の数が大幅にUP!
に変えることで使える素材の数が大幅にUP!
その数、1億点以上!(2022年現在)
遊びのデパートリーがますます増えますね。

Rumi
コロナで休校になったときは、Canvaが大活躍でした。
お店で買えないオリジナルグッズを作ることができる
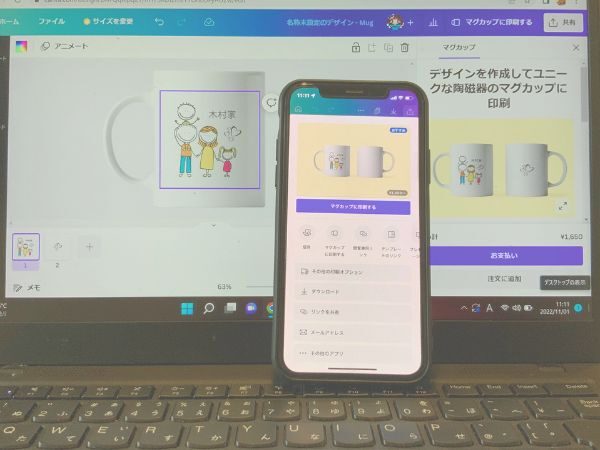
Canvaで作ったデザインを有料でプリント注文することができます。
紙の印刷(名刺・招待状・ポスター・チラシなど)だけでなく、Tシャツ・マグカップ・トートバッグなどの実用的なものも、オリジナルでデザインが可能です。
もちろん、ご自宅のプリンターで印刷することも可能ですが、質の良い厚紙を使ったり、紙以外の素材にプリントするのは、なかなか家庭ではできないです。
レイアウトや配色を変えたり写真の加工で雰囲気を変えるなど、カスタマイズ性が高いので、他人と被らないデザインに仕上げることもできますよ。
今回作った壁掛けカレンダーは、子どもとの共同制作です。

Rumi
素材やコラージュのテンプレートを選んだりレイアウトするのを子どもに手伝ってもらい、総仕上げはわたしがしました。
子どもたちの声を参考にしながら、満足できる1冊に仕上がったかと思います。
※プリント注文についての詳細はこちらのサイトをご覧ください。
注意
Canvaの素材や制作物は、販売・再配布・商品登録はできません。
商用利用は可能ですが、素材やテンプレートを無加工で商用利用することはできません。
他の素材や図形などを組み合わせて使用しましょう。
※他サイトの素材を使う場合は利用規約を要確認!
詳細は、Canvaの公式サイトをご覧ください。
Canvaで作るコラージュカレンダーの作り方
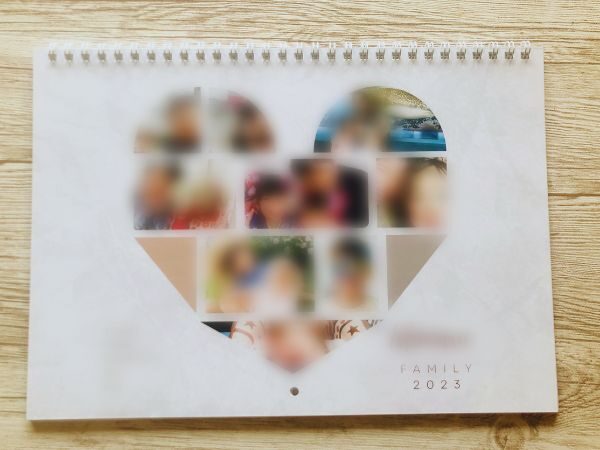
ではお待ちかね。
コラージュ写真で作る壁掛けカレンダーの作り方をご紹介。
- Canvaに写真をアップロードする
- フォトコラージュを作る
- フォトコラージュのサイズを壁掛けカレンダーに合わせる
- カレンダー表を作る
- 壁掛けカレンダーをプリント注文をする
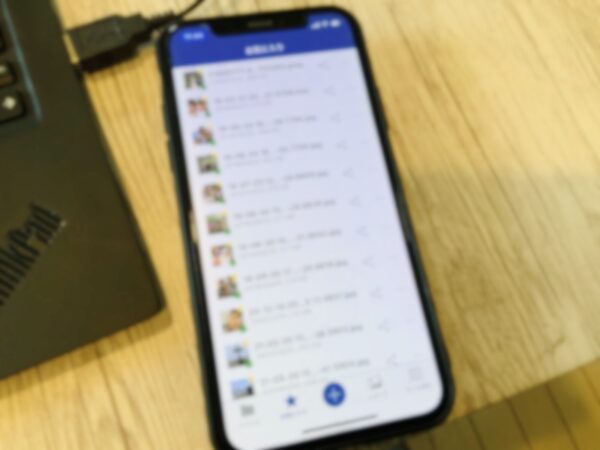
スマホやパソコンの保存データから、コラージュしたい写真をピックアップしておきましょう。
あらかじめお気に入りに保存したりフォルダを作っておくと、パッと写真を呼び出しやすいです。
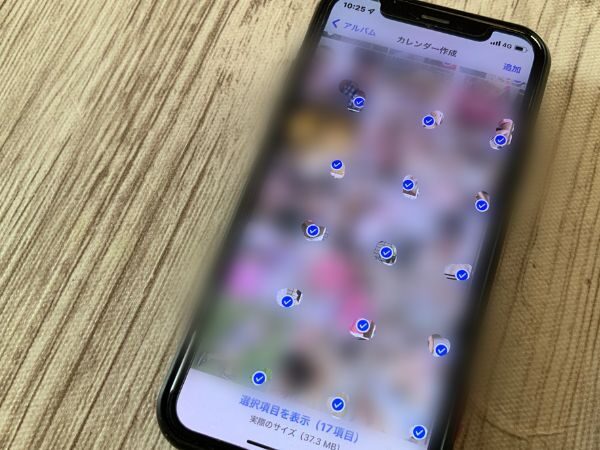
カレンダーで使用する写真をCanvaへアップロードします。
スマホアプリ版の場合、アップロードボタンを押すと、そのままスマホの写真を取り込むことができるので、スムーズです。
パソコンから取り込む場合、ドラッグアンドドロップで写真を取り込むことができます。
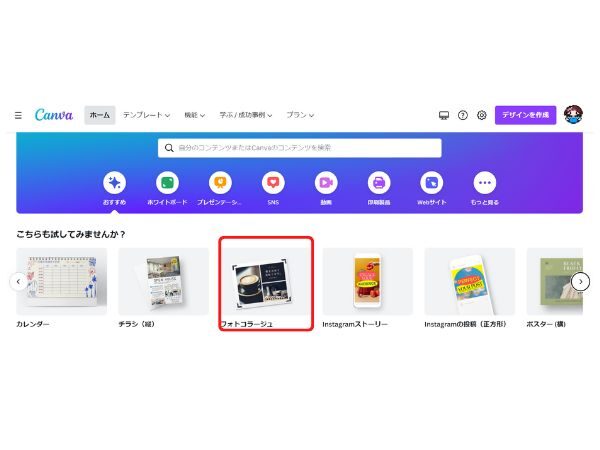
今回はフォトコラージュを使い、写真のレイアウトと加工をしていきます。
フォトコラージュは、1枚のデザインに複数の写真をペタペタ貼って作る技法です。
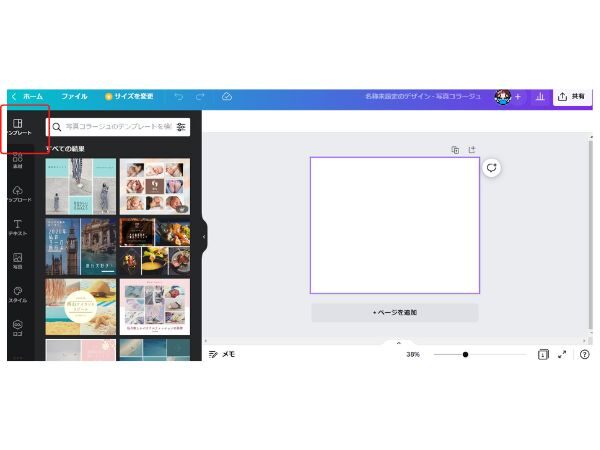
フォトコラージュのテンプレートからお好きなデザインを選びます。
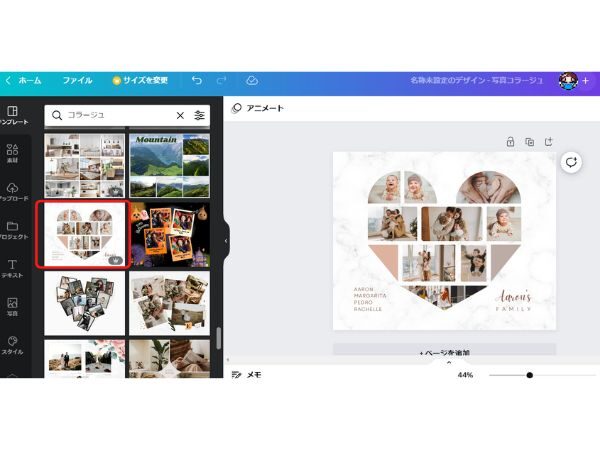
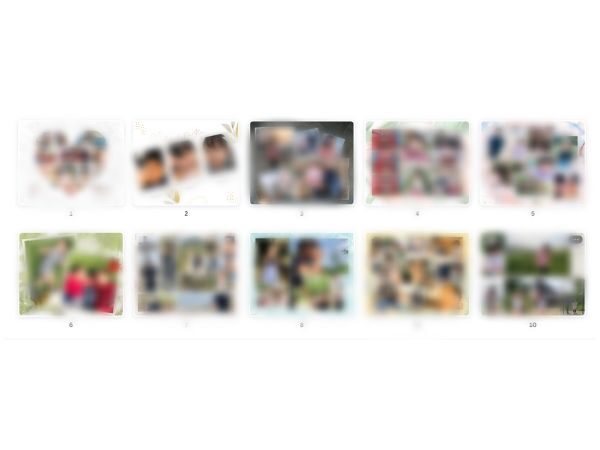
今回は、1ヶ月につきフォトコラージュを1ページ付けるカレンダーを作ります。
表紙・12枚(12ヶ月分)のコラージュ・裏表紙の合計14枚のデザインが最低でも必要になります。
※カレンダー表は、後ほど作成します。
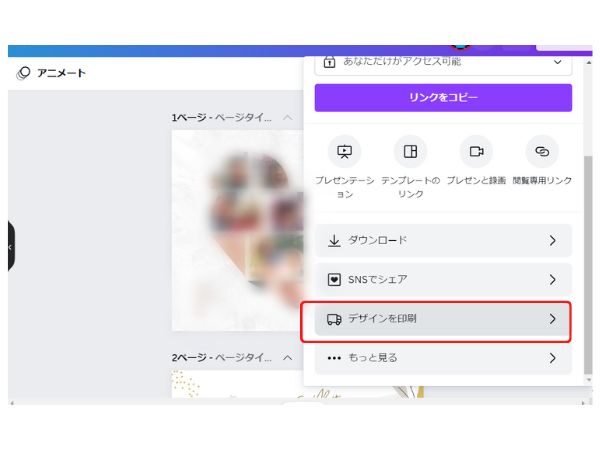
壁掛けカレンダーの台紙とフォトコラージュのサイズに合わせます。
画面右上の共有ボタンを押し、その中の「デザインを印刷」を押します。
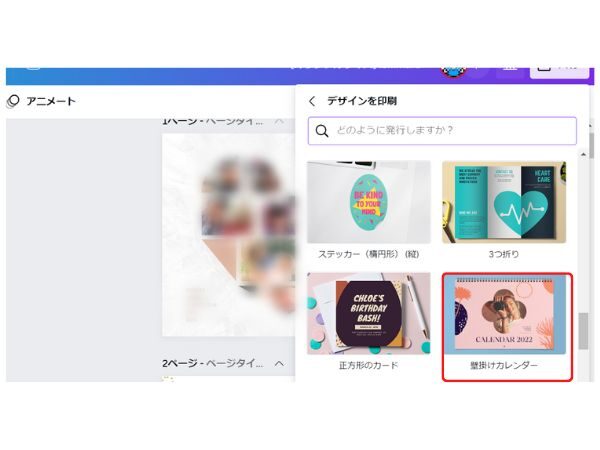
壁掛けカレンダーを選びます。
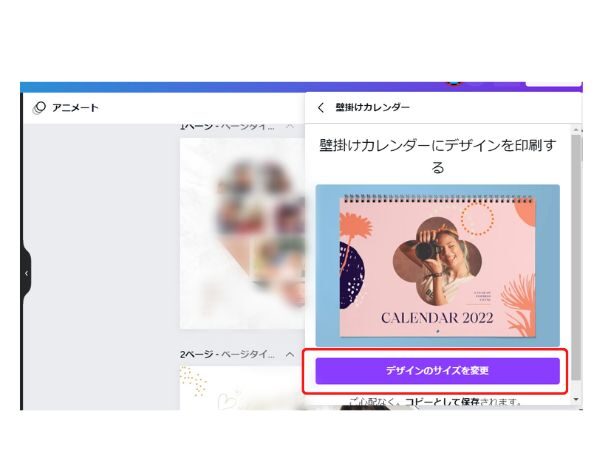
「デザインのサイズを変更」を押すと、フォトコラージュが壁掛けカレンダーのサイズに合わせてくれます。
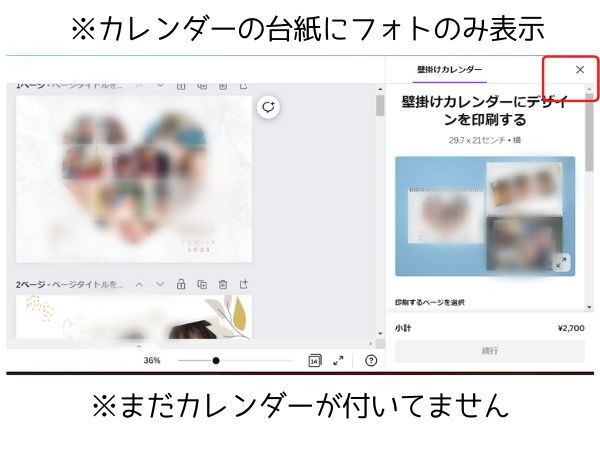
「壁掛けカレンダーを印刷する」と表示されますが、まだカレンダー表が付いていない状態です。
右上の閉じるボタンを押して、サイズ合わせを完了させます。

Rumi
この時点でまだ印刷は行いません。
続行を押して間違って料金を支払わないように気を付けましょう
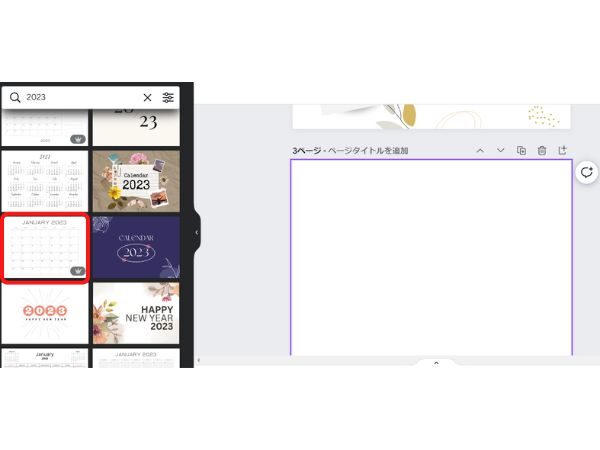
作成したコラージュ写真にカレンダー表を付けていきます。
テンプレートの検索バーに、カレンダーにしたい西暦を検索すると、その年のカレンダー表がズラッと並びます。
テンプレートの中には、過去(2022年)までのカレンダーのデザインがたくさん残っています。
数字を書きなおしてカスタマイズをすることも可能です。
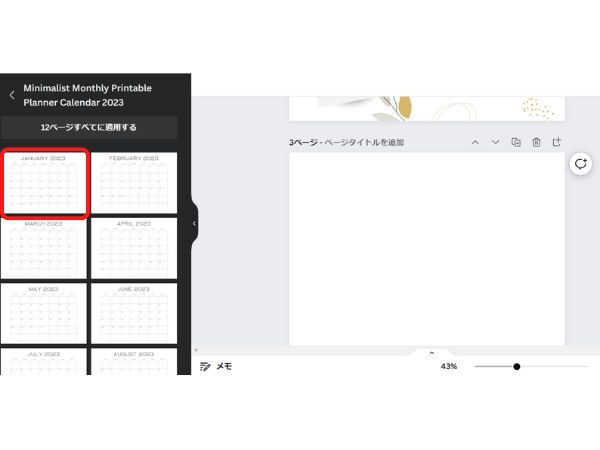
お好きなカレンダー表のデザインを選び、表紙と背表紙を除いたコラージュ写真の間のページにカレンダー表をつけ足していきます。
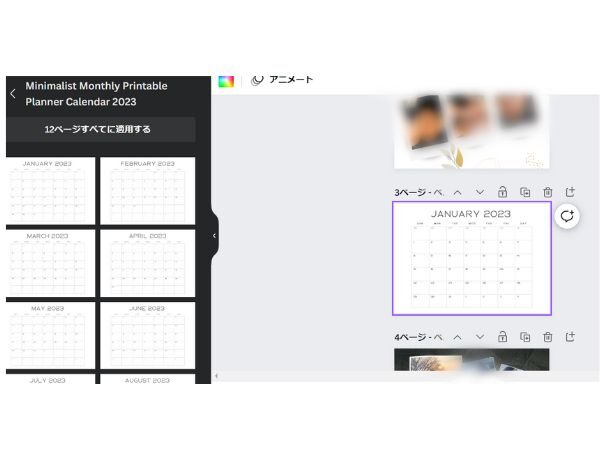
コラージュ写真とカレンダー表が交互になるようにページを並べていきましょう。
表紙→コラージュ写真→カレンダー表→コラージュ写真→カレンダー表・・・・裏表紙
の順番で、合計26ページです。

Rumi
カレンダー表を編集する際は、ミスがないかをしっかりチェックしましょう。
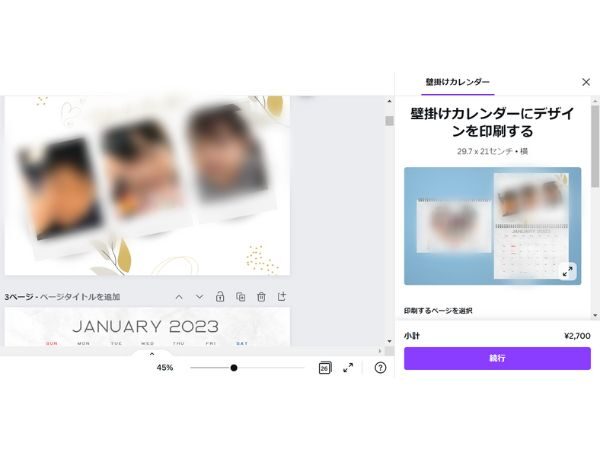
いよいよ、作ったカレンダーをプリント注文!
印刷を申し込む前に以下の内容を確認しましょう。
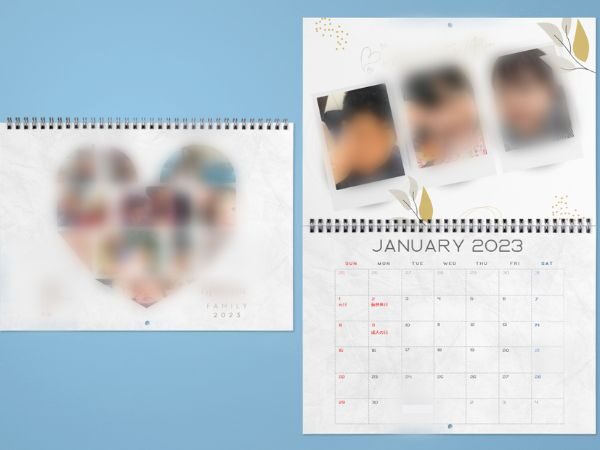
プレビューすると、こんな感じの仕上がり。
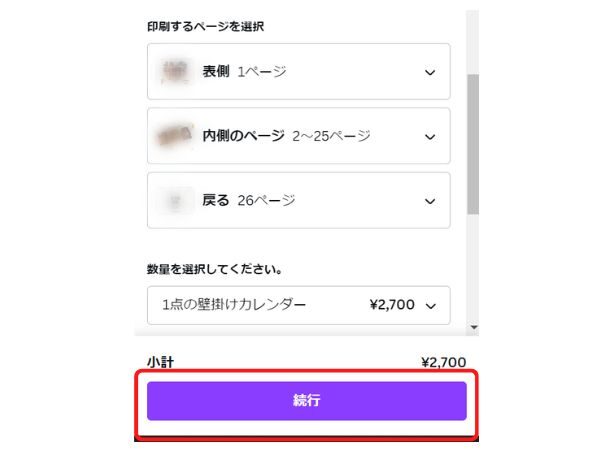
表側・内側のページ・戻るのページの内容に間違いないかチェックし、「続行」を押します。
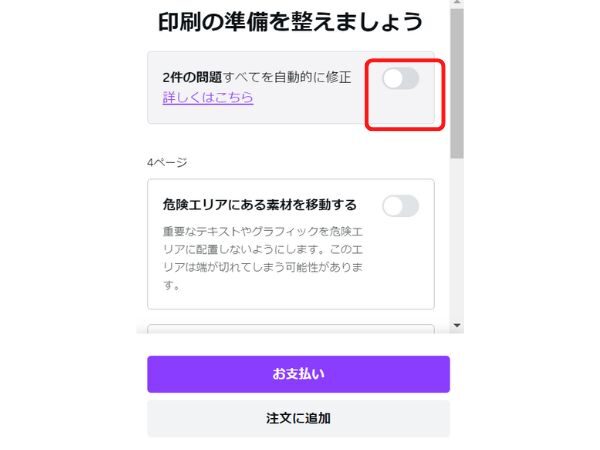
写真のサイズや解像度などの問題が指摘される場合があります。
自動的に修正をオンにすると、解決します。
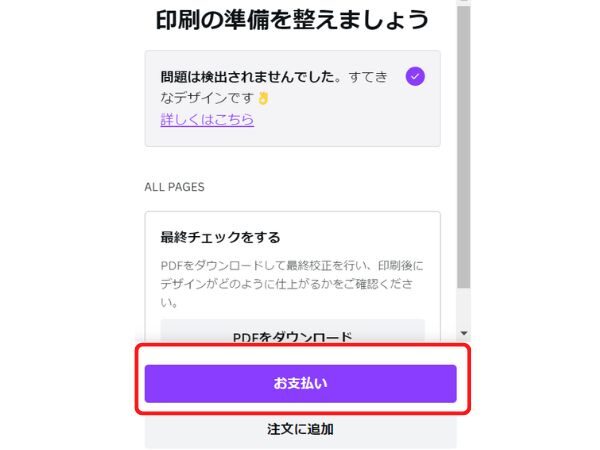
「問題は検出されませんでした。」と表示されると、お支払いの手続きへ進めます。
印刷後のデザインを前もって知っておきたいときは、PDFをダウンロードしておくと、仕上がりを確認することができます。
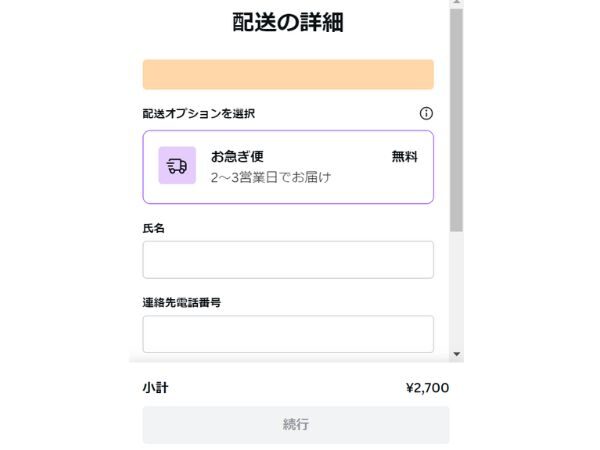
お名前や住所・電話番号など連絡先を入力します。
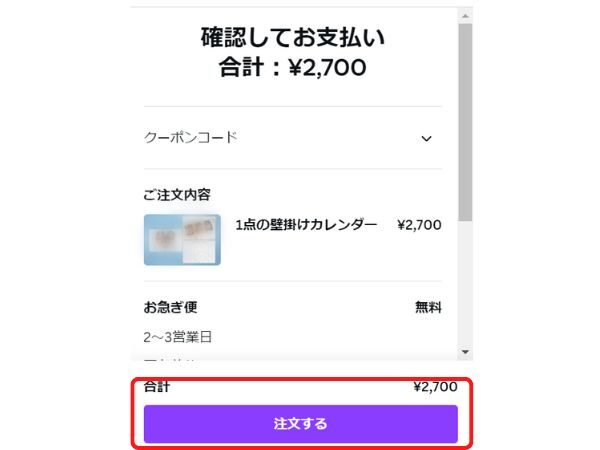
注文が確定する前に料金が表示されます。「注文する」を押すと、確定します。
送料は、無料。2~3営業日でお届けします。
- クレジットカード
- Pay Pal
- Google Pay
※現金(代引き)は利用できないのでご注意ください。
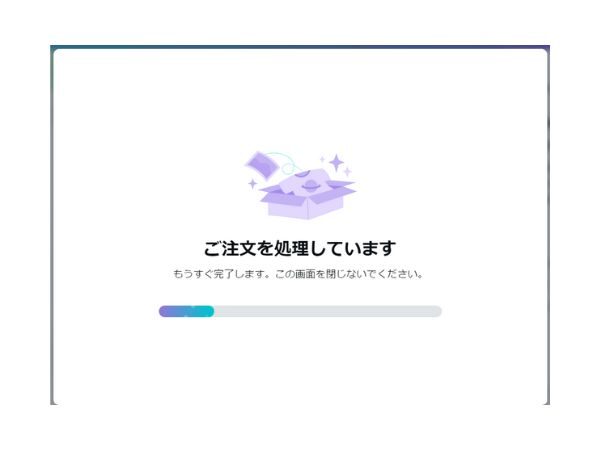
注文処理中は、ブラウザを閉じたり電源を切らないようご注意ください。
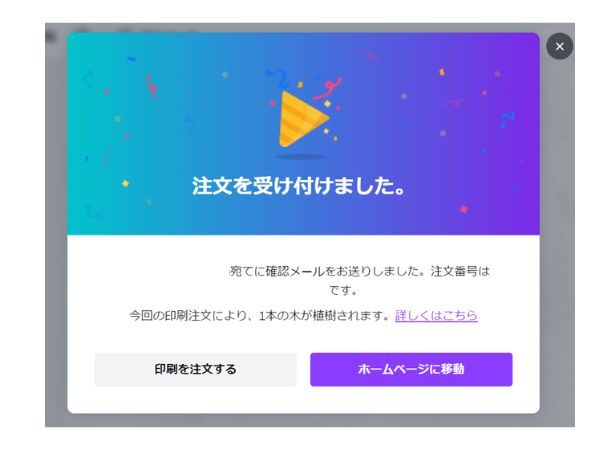
このような画面になったら、注文確定です。
アカウント登録したときのメールアドレスに通知が来ているので、ご確認くださいね。
到着したカレンダーはこちら
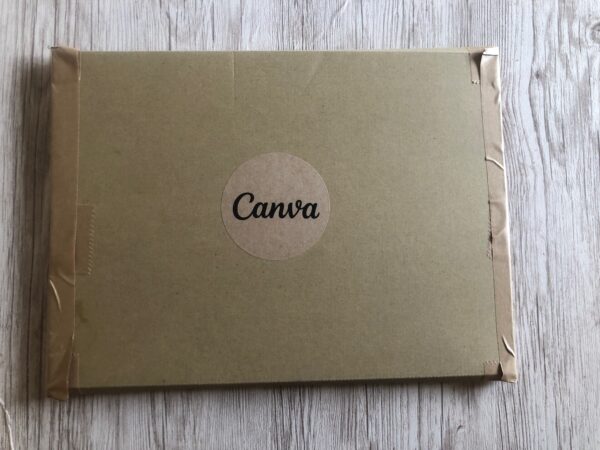
22年11月某日の土曜日に注文したところ、翌週木曜日に佐川急便さんで到着しました!
オリジナルプリントなので時間かかりそうですが、なんという迅速な対応!
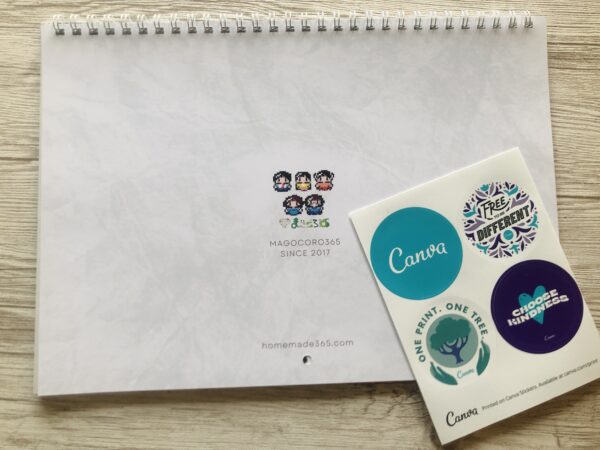
かわいいステッカーも、一緒に同封されていました。
壁掛けカレンダーの裏表紙と一緒にパチリ。

Rumi
当ブログもあわせてよろしくお願いいたします。(ちゃっかり宣伝)

ステッカーは、マイパソコンに貼らせていただきました♪
Canvaの1億もの素材で壁掛けカレンダーを作ってみよう
Canvaで作る壁掛けカレンダーの作り方をご紹介しました。
作り方の流れをまとめると、なんだか複雑そう・・・
そう感じますが、実際に使ってみると、サクサク作業をすすめることができました。
最初のうちは、テンプレートのレイアウトをそのままマネしてみるとOK!
写真やイラストを埋め込んだり入れ替えたりしながら作っていくと、カタチあるものができて続けやすいです。
写真の透過も可能なCanva Pro ![]() を利用すると、使用できる素材の数がグッと増え、あなたの作りたいものへ近づきます。
を利用すると、使用できる素材の数がグッと増え、あなたの作りたいものへ近づきます。
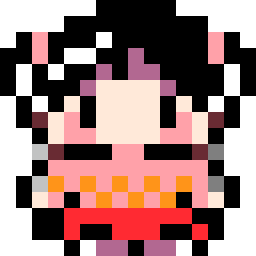
子ども
ママ~!Canvaしたいよー!

Rumi
宿題、終わったらね・・・。
作業していくほど、いつのまにか親子でハマってしまう・・・!
Canvaを使って、スマホに溜まった子どもの写真の整理にお役立てください。
Canvaでデザインすれば、おしゃれなフォトコラージュがわずか数分で完成!今すぐデザインを開始しましょう