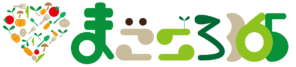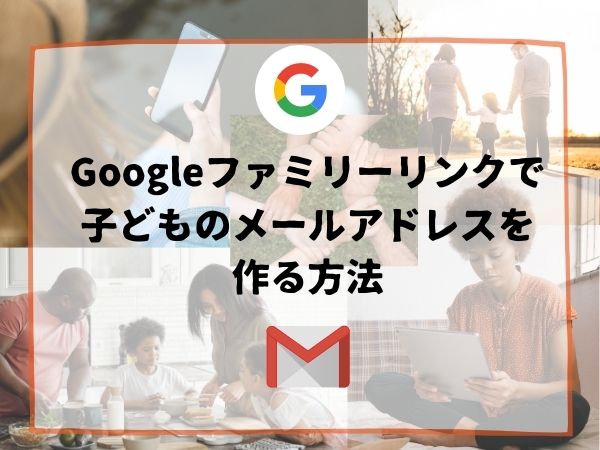「子どものメールアドレスが必要になった!どうしよう。」
例えば、ネット銀行でお子様の口座開設をするときとか、メールアドレスの入力があります。
口座アカウントを作ることになるため、高セキュリティであることが重要。
登録済みのメールアドレスや家族と同じメールアドレスが使えないといった不便なことが起こる場合があります。

Rumi
楽天銀行のネットバンクの手続きで同じメールアドレスが使えず、私も焦ったことがあります。
Googleアカウントの対象年齢は、13歳以上。
12歳以下のお子様がGmailを使う場合、Googleファミリーリンクを利用すれば、子ども用のGoogleアカウントを持つことができます。
Googleファミリーリンクとは?
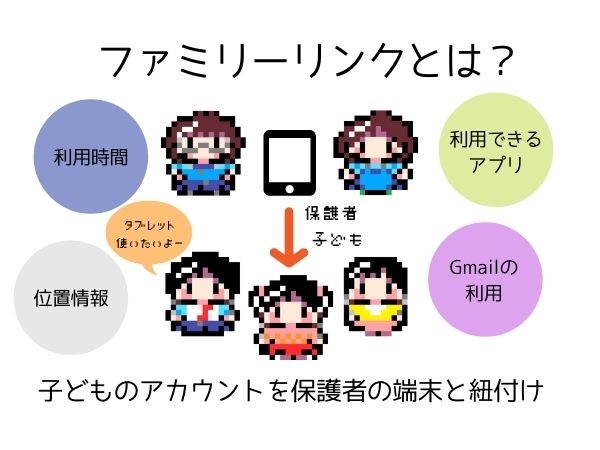
Googleファミリーリンクを利用することで、スマホアプリで保護者が管理者になります。
Googleアカウントの対象年齢は、13歳以上。
12歳以下のお子様がGoogleアカウントを持つ場合、保護者がお子様のアカウントを管理することになります。
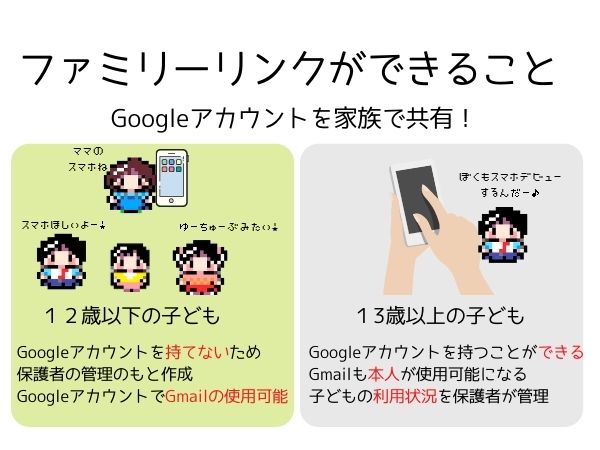
ファミリーリンクを利用することで、このような設定ができます。
- 子どものGoogleアカウントを作成
- 子どものGmailアドレスを作成
- 保護者のGoogleアカウントから利用状況を管理
- 子どもが使うAndroid端末と保護者のスマホを紐付け
Googleアカウントを持つと、Gmailのフリーメールサービスを利用することができます。
お子様の使っているスマホやタブレット端末と紐付けることで、保護者の端末からお子様の利用状況を確認したり、利用時間や利用できるアプリの設定を行うこともできます。
今回は、お子様用のメールアドレスを作る方法のひとつとして、Googleファミリーリンクのご紹介をしています。
Googleファミリーリンクで子どものアカウントを作る方法
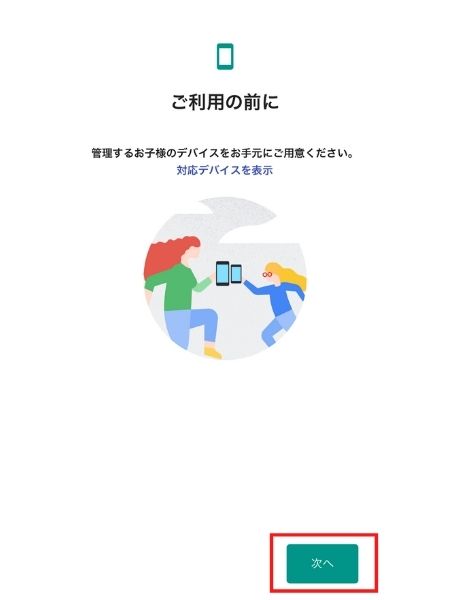
ファミリーリンクのアプリを開くと、このような画面になります。次へ押します。
お子様のアカウントを管理する親の端末を設定します。
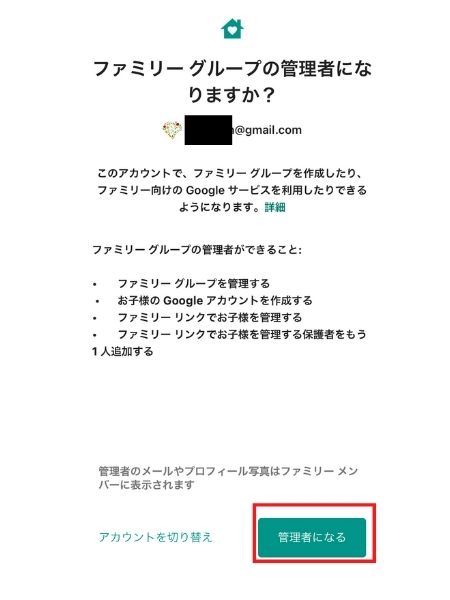
あなたがGoogleのアカウントをお持ちの場合、管理者になることでお子様のアカウントを作成することができます。
管理者になることを同意できるのでしたら、「管理者になる」を押します。
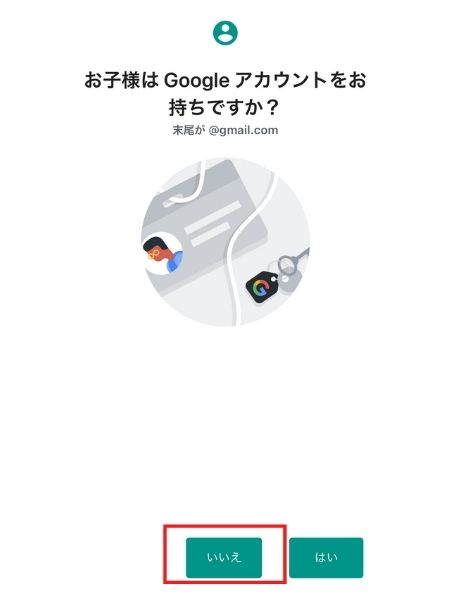
お子様がアカウントを持っていない場合で開設しますので、「いいえ」を押します。
私の子どもは3人。小学生と幼児で12歳以下のためGoogleのアカウントを持っていません。
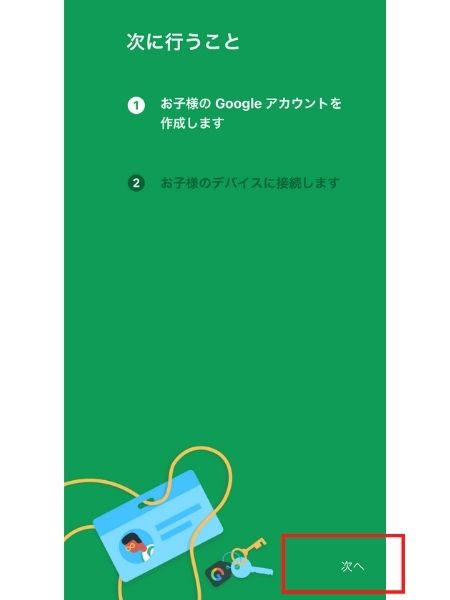
お子様のアカウント作成は、このような手順です。「次へ」を押します。
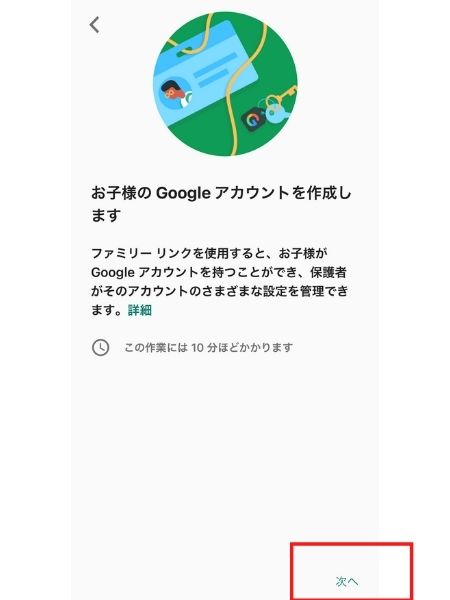
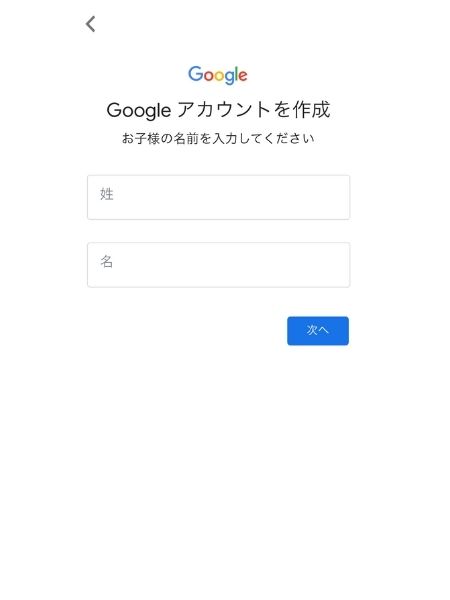
お子様の名前を入力します。
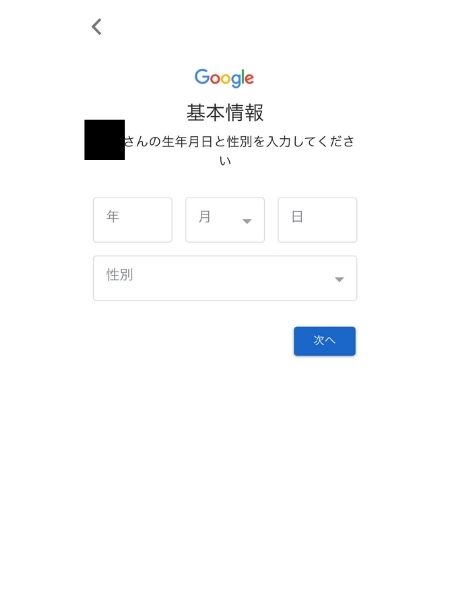
お子様の生年月日と性別を入力します。
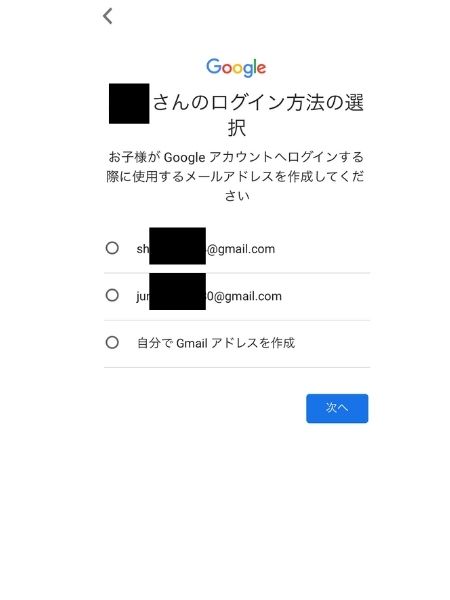
お子様のGmailアドレスを作成します。
選択肢のうち2つは、英数字のランダム文字列で表示されます。
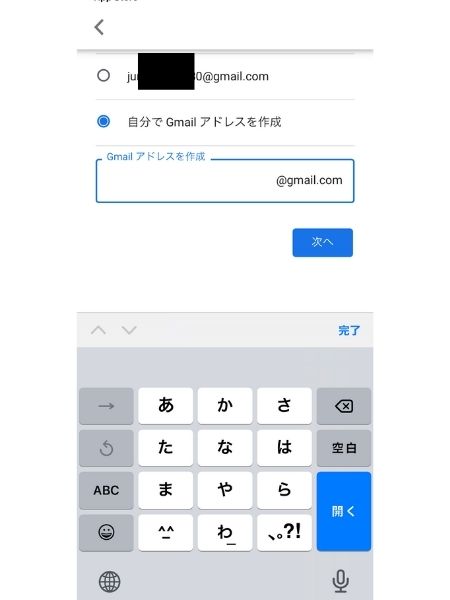
自分で作成したい場合は、希望する文字列を入力します。
Gmailアドレスで使用できる文字は、
- アルファベット(a-z)
- 数字(0-9)
- ピリオド(.)
6文字以上30文字以内で指定します。
他のユーザーが使用しているメールアドレスは指定できないので、ひとりひとり異なるアドレスを作ります。
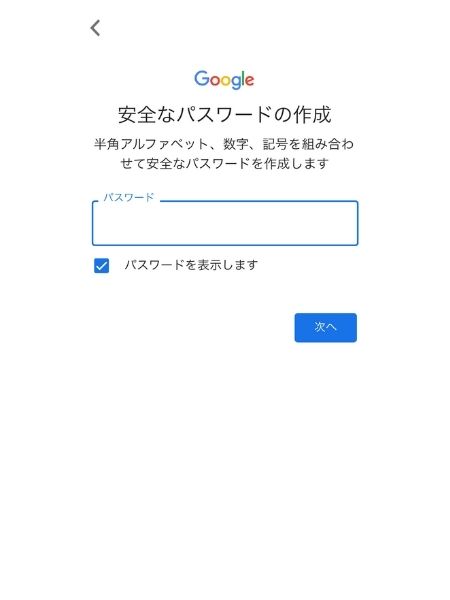
パスワードを作成します。
使用できる文字は、
- アルファベット(A-Z・a-z)
- 数字(0-9)
- 記号(!”#$%&'()*+,-./:;<=>?@[]^_`{|}~)
半角で8文字以上で指定します。
※生年月日など、特定されやすい文字列は避けましょうね。
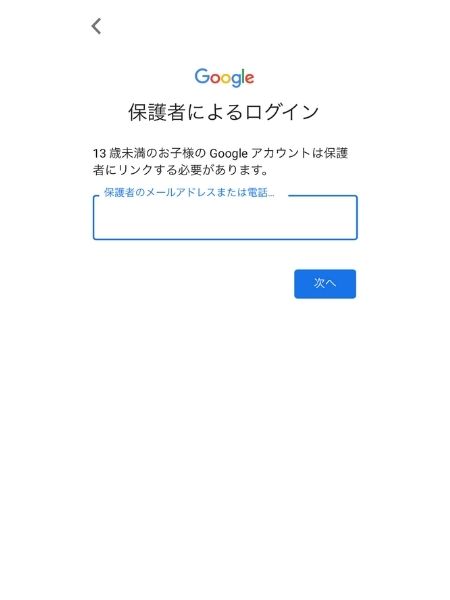
次に、保護者のアカウントを入力。メールアドレスを入力します。
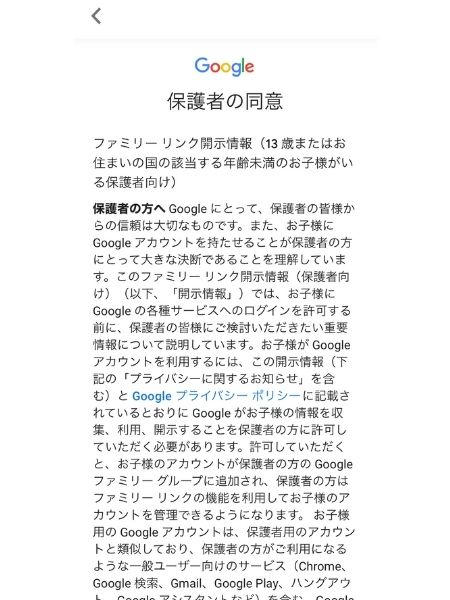
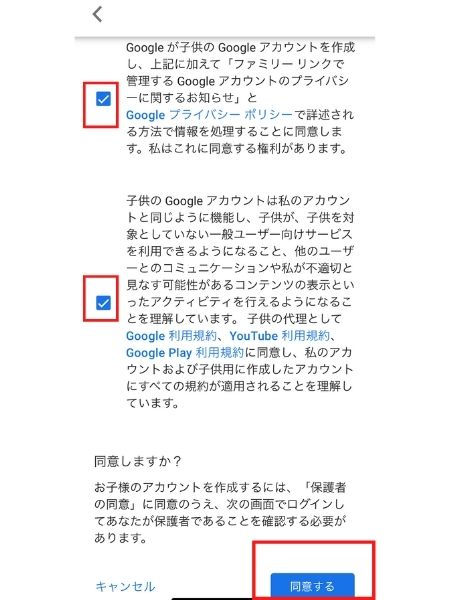
保護者の同意をよく読み、チェックを2つ入れ、「同意する」を押します。
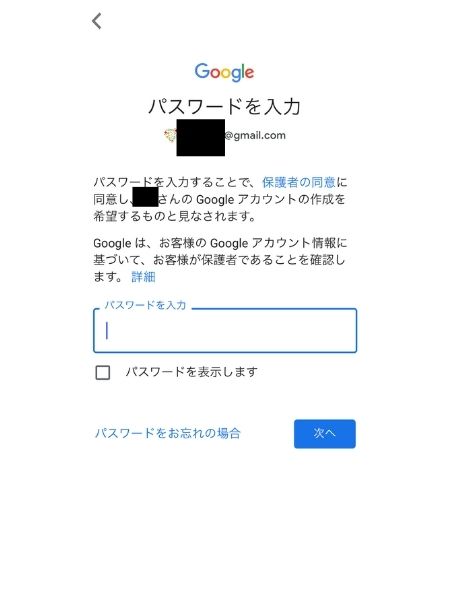
保護者アカウントのパスワードを入力します。
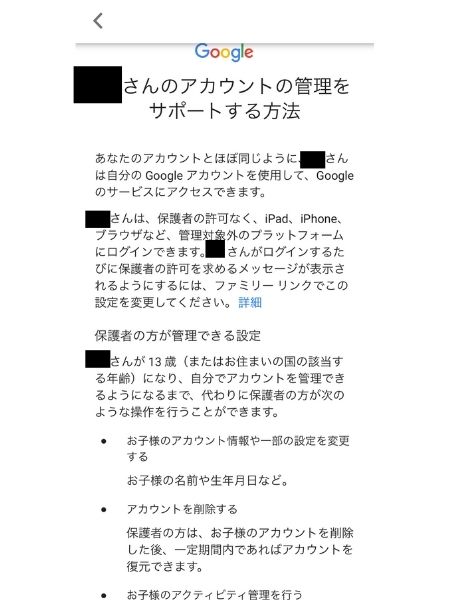
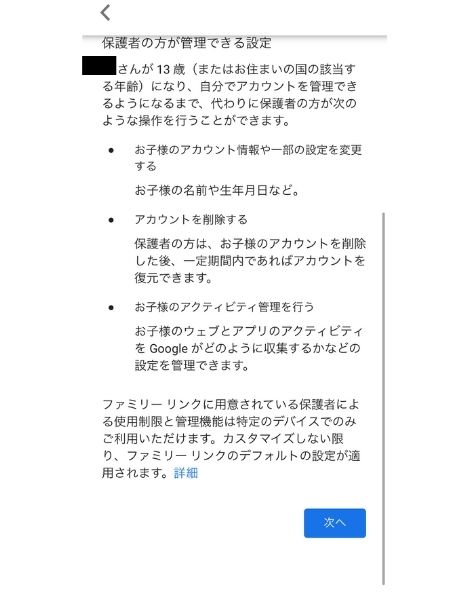
お子様のアカウントについての説明をよく読んで、「次へ」を押します。
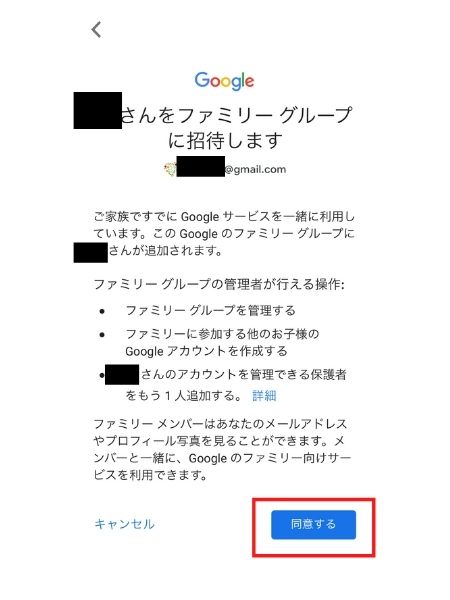
お子様をファミリーリンクへ招待するかの最終確認です。
招待するときは、「同意する」を押して進みましょう。
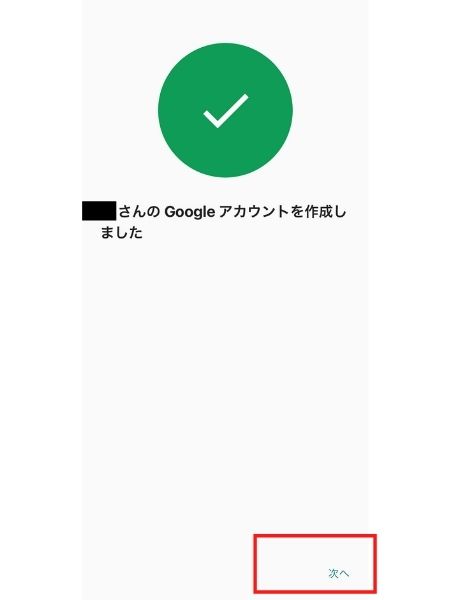
これで、完了!5分程度で登録完了!
アカウントをログインしてGmailを使ってみましょう。
Googleから登録完了の通知メールが届いていると思います。
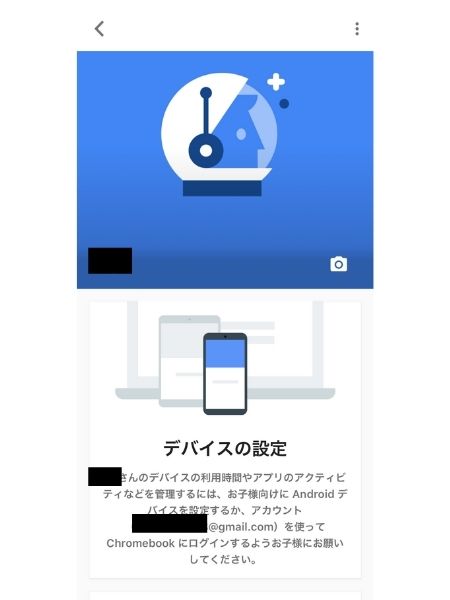
Googleリンクのアプリを開くと、このような画面になります。
Android端末をお持ちでしたら、端末設定を行えますよ。(今回は省略します。)
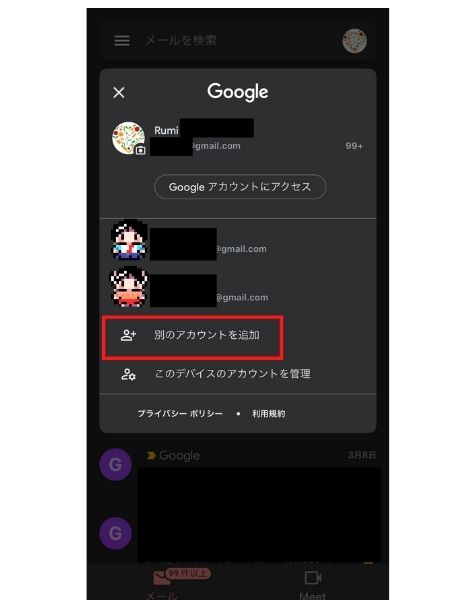
Gmailのアプリにお子様のアカウントを追加すると、アプリひとつで一括管理が出来てラクです。
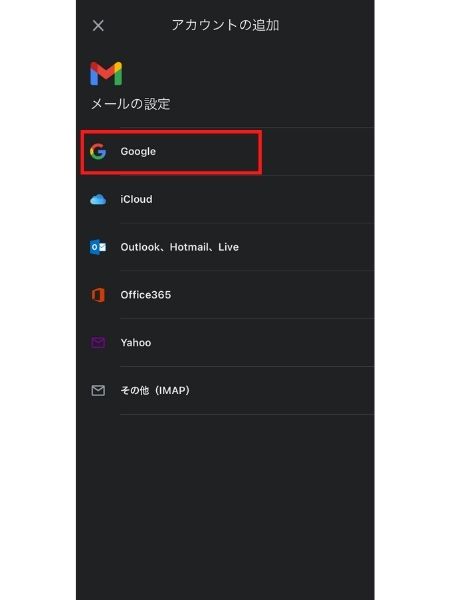
Gmailのアカウントを使う方法のため、「Google」を選びます。
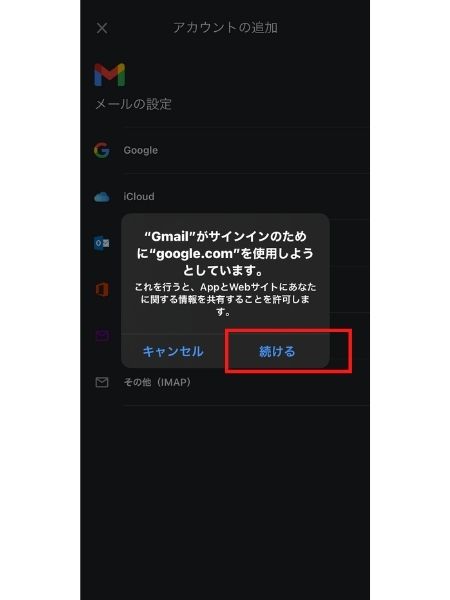
こんなのが表示されますが、「続ける」を押しましょう。
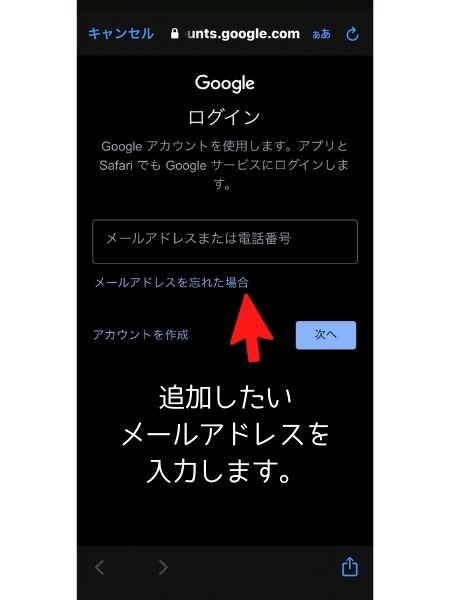
先ほど設定したお子様のメールアドレスを入力します。
(スクリーンショットの記録を残し忘れてごめんなさい・・・。パスワードも入力します。)
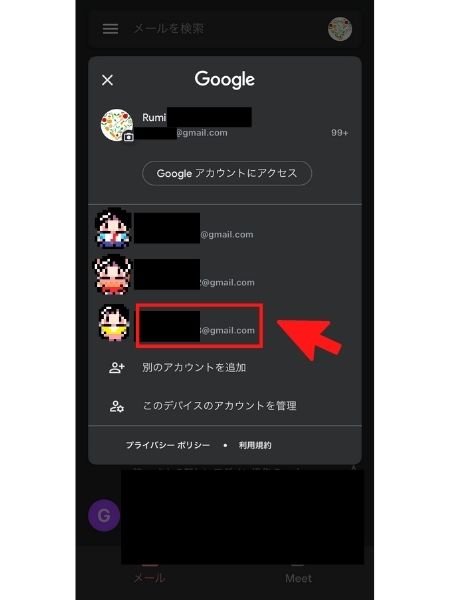
このように、登録したメールアドレスが追加されます。
アカウント一覧のいずれかをタップすると、そのアカウントのメール画面に切り替わります。

Rumi
銀行口座のアドレスとして利用している場合、大事なお知らせなどメールが届くかもしれません。マメに受信履歴をチェックをしましょう。
Gmailのエイリアス機能と違いがあるのか?
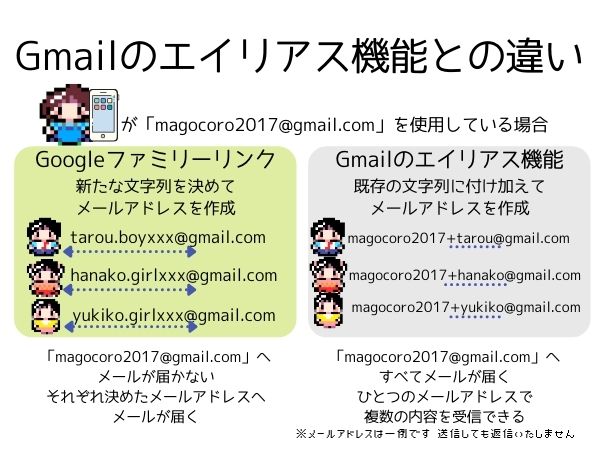
Googleファミリーリンクは、お子様自身のアカウントを持ち保護者が管理することができます。
Gmailの設定のひとつに、元々持ってるアドレスに文字列を追加するエイリアス機能があります
こちらの方法を使って、お子様用のメールアドレスを量産させる方法もあります。
エイリアス機能を使えば、お子様のアカウントを作ったりファミリーリンクの設定は不要になります。
お子様と一緒にインターネットを利用したり、近い将来お子様にスマホを買う予定があるなど・・・
子育てにおいて、ネット利用が定着している場合、Googleファミリーリンクがあると安心です。
子どもが長時間使ったり夜遅くに使った場合、中断させる操作を保護者の端末から行えます。

Rumi
ネットの使いすぎ、心配ですよね。
Googleファミリーリンクを使うときの注意点
Googleファミリーリンクは、お子様が使っている端末の使用状況などを保護者が管理できることがメリット。
利用する場合、注意することが2つあります。
- 管理することができるOSはAndroidのみ
- YouTubeに利用制限がかかる
管理することができるOSはAndroidのみ
残念ながら、使用できるOSはAndroidのみで、iPadなどのMacOSでは使えません。
iPhoneやiPadの遠隔操作ができないのがデメリットです。

Rumi
保護者用のアプリは、iPhone端末で使えます。子ども用はAndroidのみです。
Android端末を持っていない我が家では、子どものYouTubeの閲覧状況をiPhoneから管理できないのです・・・。

Rumi
子どもがスマホデビューするときにファミリーリンクを使う場合、Android端末を選んだほうがよさそう。
YouTubeに利用制限がかかる
子どもがインターネットを使う目的として、YouTubeを見ることがあげられるのではないでしょうか。
YouTubeの対象年齢は、13歳以上。
残念ですが、12歳以下のお子様のGoogleアカウントからYouTubeを見ることができません。
YouTubeには、大人向けコンテンツの動画が含まれているため、コンテンツの制限をされているから。
12歳以下のお子様のアカウントでYouTubeをご覧になる場合は、YouTube kidsを利用することになります。
ファミリーリンクで子どものアカウントを管理しながらGmailを利用しよう
Googleファミリーリンクで、お子様のアカウントを作ってGmailが使えること、
それだけでなく、保護者がお子様の使用状況をスマホで管理することができることもあわせてご紹介しました。
楽天銀行の子どもの口座開設のために、私はファミリーリンクを使って子どものメールアドレスを取得しました。
Gmail利用が目的だったのですが、将来子どもがインターネットをたくさん利用することになることを考えると、便利な機能だなと感じます。
インターネットは、宝探しのように、子どもにとって新しい発見がいっぱい詰まっています。
親子で安心してネットが利用できる方法として、Googleファミリーリンクを使ってみてくださいね。
お子様用のメールアドレスを取得したいってときにも利用することができますよ。